進め方
BINANCEの公式に従って進めていきます。
認証がまだの方は先に認証を済ませておく必要があります。
途中うまくいかなかったので、参考になれば幸いです。
認証を済ませる
2FA認証を行う
安全のためにも、APIを使用するためにも必要な認証です。
現状の認証方法としては
- セキュリティキー
- BINANCE/Google Authenticator
- 電話番号
- メールアドレス
があり、おすすめはGoogle Authenticatorを使った方法です。電話番号の設定は簡単なのでそちらでも問題ありません。
BINANCE公式としてもGoogle Authenticatorを推しているようので、次に紹介します。
ただ今見るとBINANCE認証というのもあるようですが、Google Authenticatorは色んな場面で利用できるので、持っていない方はこの機会にダウンロードしておくことをお勧めします!
Google Authenticatorで認証
基本的に公式ベースで進めていきます。
事前にGoogle Authenticatorをお使いのモバイルでダウンロードしておきましょう。
ダウンロード終わったら、パソコン上で下記を順番に進めていきます。
まずはログインして右上のアイコンをクリックします。
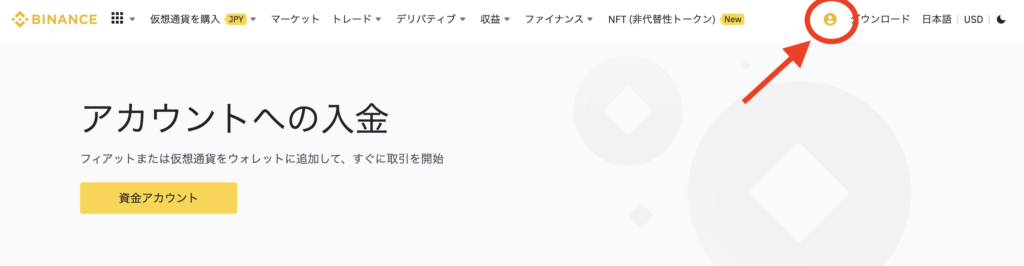
次に、出てくるウィンドウの「セキュリティ」をクリックします。
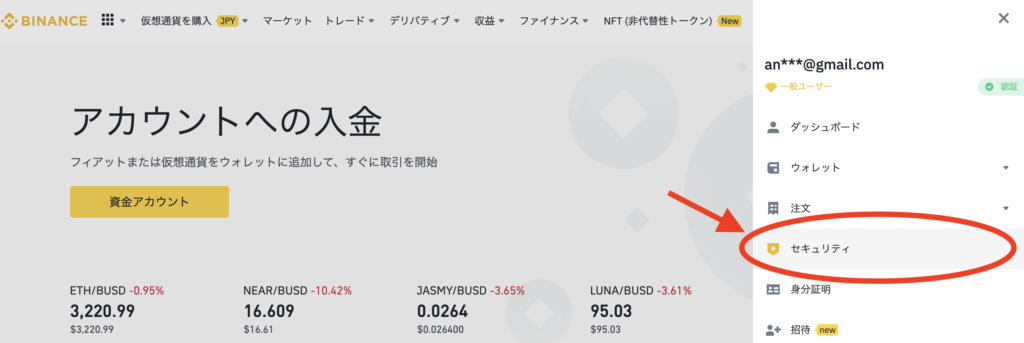
日本語表示だとバイナンス/Google認証があるので、「有効化」をクリックします。
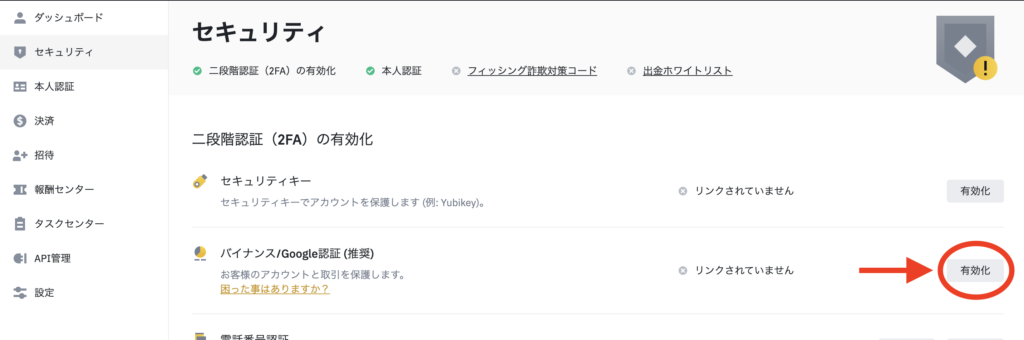
最初はバイナンス認証機能になっているので、Google Authenticator(認証)をクリックします。
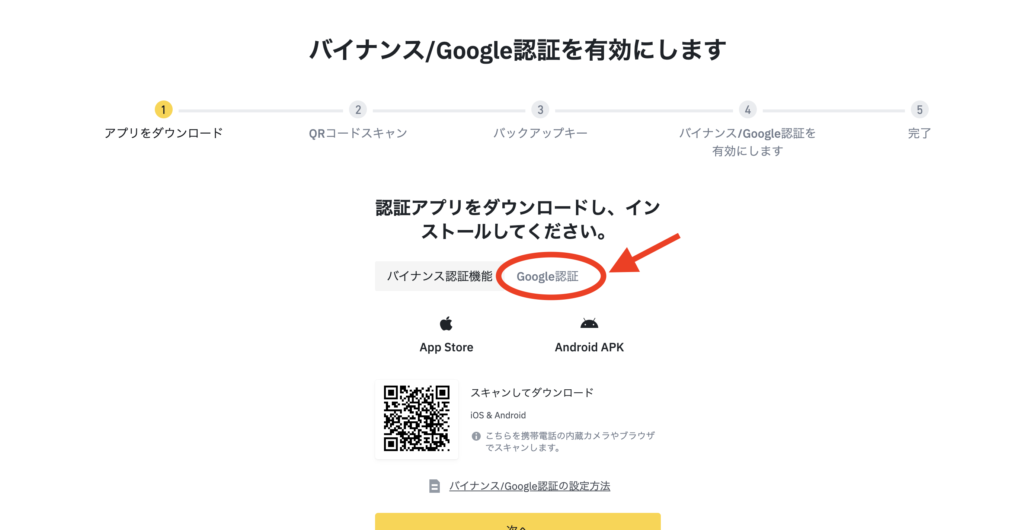
お使いのデバイスに合わせて、Google Authenticatorのダウンロードをします。
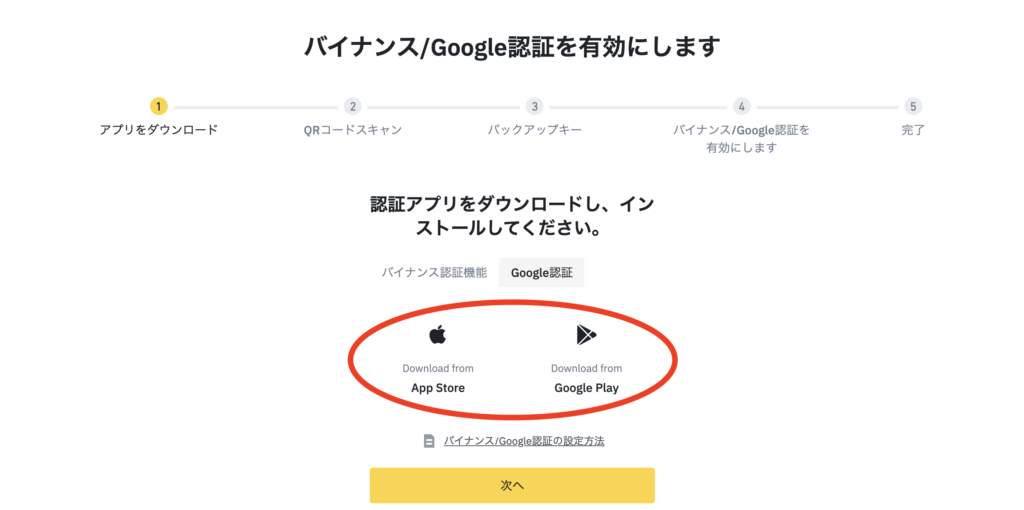
すると、下記のようにQRコードが出てきます

モバイルでダウンロードしたGoogle Authenticatorを開き、右下にある➕マークをクリック→QRコードで読み取りを押し、画面上に映されたQRコードを読み取ることで設定が完了します。
読み取ったらNext(次へ)をクリックし、表示されているBackupキーをどこかに大事に保存しておきましょう。
あとは順序に従い、Verification codeを入力していけば登録が完了します。
次回からログイン等をする際にはGoogle Authenticatorアプリを開き、表示されている番号を入力することでユーザーの整合性をとります。
2FAの設定はこれで終わりです。お疲れ様でした!
証明書を提出する
私の場合は、証明書の写真を撮影するをそのまま行っても何も表示されず、うまくいきませんでした。
先に免許証の裏表を撮影しておいて、アップロード箇所にドラッグ&ドロップすることでうまくいきました。
顔の写真を登録する
こちらも同様に顔の写真を撮っておき、ドラッグ&ドロップで該当箇所にアップロードすることでうまくいきました。
API キーを取得する
上記が終わっていれば非常に簡単です。公式ページ
1. ログイン後、右上のアイコンをクリック
2. ちょっと下の方にある「API管理」をクリック
3. すると下記のように「ラベルAPI キーを使用して続行する」という入力欄があるので、そちらにAPIキーを管理するための名前(なんでもOK)を入力します。
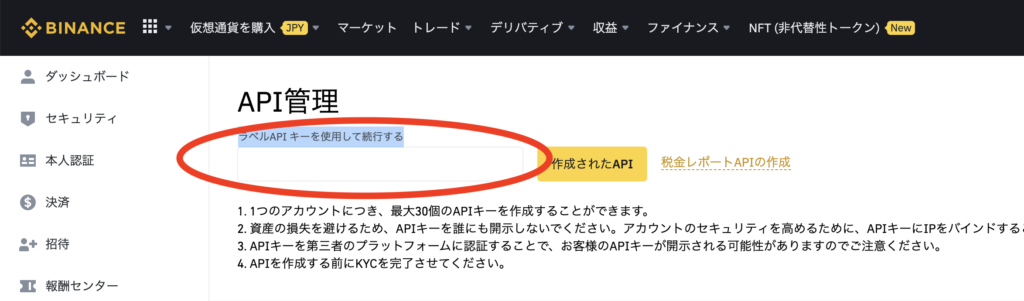
4. Security Verificationが出てくるので、該当のコードを入力
5. するとAPIキーが発行されます。

6. Edit restrictions(制限を編集)をクリックして、使用用途に合わせた制限の設定を行ってください。ただし、少なくともIPアクセス制限は「信頼されたIPからのアクセスのみ制限する」に変更しておくことが推奨されているので、わからない方はそちらに変更するようにしましょう。
まとめ
設定というのは少々面倒ですが、APIキーを取得すればあとはデータを取りにいけるので楽しみが待っています!
今後はAPIキー使ってデータの取得、自動売買など紹介していければと思います!
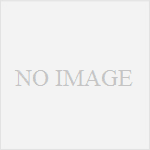
コメント