ビジネスの現場では、データの共有と通知が効率化のカギとなります。特に、Google スプレッドシートのデータを定期的にチームメンバーに共有したい場合、毎回手動で行うのは非効率です。この記事では、Google Apps Script(GAS)を使って、スプレッドシートのデータを自動的にSlackに通知する方法を解説します。
はじめに:なぜGASとSlackの連携が便利か
Google Apps Script(GAS)はGoogleのサービスを自動化するための強力なツールです。一方、Slackは現代のビジネスコミュニケーションに欠かせないツールとなっています。両者を連携させることで、以下のようなメリットが得られます:
- 手動作業の削減と人為的ミスの防止
- 情報共有の迅速化とタイムリーな意思決定
- チーム全体での情報の透明性向上
- データ駆動型の組織文化の促進
たとえば、日次売上レポート、在庫状況、タスク期限などを自動的にSlackチャンネルに通知することで、チームメンバー全員が最新情報を把握しやすくなります。
準備:必要なものと前提条件
この連携を実現するために、以下のものが必要です:
- Googleアカウント(スプレッドシートとGASを使用するため)
- Slackワークスペース(管理者権限があるとより便利)
- 基本的なプログラミングの知識(JavaScript)
前提としては、通知したいデータを含むGoogleスプレッドシートがすでに存在していることを想定しています。
Slack側の設定:Incoming Webhookの取得
まず、Slackからスプレッドシートのデータを受け取るための「Incoming Webhook」を設定します。
- Slack APIにアクセスし、「Create New App」をクリックします。
- アプリ名を入力し、使用するワークスペースを選択します。
- 左メニューの「Incoming Webhooks」をクリックし、「Activate Incoming Webhooks」をオンにします。
- 「Add New Webhook to Workspace」をクリックし、通知を送信するチャンネルを選択します。
- 「許可する」をクリックして、Webhook URLを取得します。このURLは後で使用するため、安全に保管しておいてください。
GASの基本的な書き方
まず、Google Apps Scriptの基本的な使い方を確認しましょう:
- スプレッドシートを開き、「ツール」>「スクリプトエディタ」をクリックします。
- 新しいスクリプトファイルが開きます。ここにJavaScriptベースのコードを記述します。
- 初期設定では、
function myFunction() { }という空の関数が表示されています。
基本的なGASの構造は以下のようになります:
// グローバル変数とコンスタント
const SLACK_WEBHOOK_URL = 'あなたのWebhook URL';
// メイン関数
function sendToSlack() {
// スプレッドシートからデータを取得
const data = getDataFromSheet();
// Slackに送信
postToSlack(data);
}
// ヘルパー関数
function getDataFromSheet() {
// データ取得処理
}
function postToSlack(data) {
// Slack送信処理
}
スプレッドシートからデータを取得するコード
次に、スプレッドシートからデータを取得するコードを作成します:
function getDataFromSheet() {
// アクティブなスプレッドシートを取得
const sheet = SpreadsheetApp.getActiveSpreadsheet().getActiveSheet();
// データ範囲を指定して値を取得(例:A2:D10)
const dataRange = sheet.getRange("A2:D10");
const values = dataRange.getValues();
// ヘッダー行を取得
const headers = sheet.getRange("A1:D1").getValues()[0];
// データを整形
let formattedData = [];
for (let i = 0; i < values.length; i++) {
if (values[i][0] === "") continue; // 空行をスキップ
let row = {};
for (let j = 0; j < headers.length; j++) {
row[headers[j]] = values[i][j];
}
formattedData.push(row);
}
return formattedData;
}
このコードでは、スプレッドシートの特定範囲(ここではA2:D10)からデータを取得し、ヘッダー行(A1:D1)を使って各データに意味を持たせています。
Slackに通知を送るコード
取得したデータをSlackに送信するコードを作成します:
function postToSlack(data) {
// Slack用メッセージの作成
let message = {
"blocks": [
{
"type": "header",
"text": {
"type": "plain_text",
"text": "📊 スプレッドシートデータ更新通知",
"emoji": true
}
},
{
"type": "section",
"text": {
"type": "mrkdwn",
"text": "*本日のデータ更新をお知らせします*"
}
},
{
"type": "divider"
}
]
};
// データをメッセージに追加
for (let i = 0; i < data.length; i++) {
const row = data[i];
let rowText = "";
for (const key in row) {
rowText += `*${key}:* ${row[key]}\n`;
}
message.blocks.push({
"type": "section",
"text": {
"type": "mrkdwn",
"text": rowText
}
});
// 行間のセパレータを追加(最後の行以外)
if (i < data.length - 1) {
message.blocks.push({
"type": "divider"
});
}
}
// Slackに送信
const options = {
'method': 'post',
'contentType': 'application/json',
'payload': JSON.stringify(message)
};
// Webhook URLを使用して送信
const response = UrlFetchApp.fetch(SLACK_WEBHOOK_URL, options);
// 送信結果をログに出力
Logger.log(response.getContentText());
}
このコードでは、Slackの「Block Kit」形式を使用して、見やすく整形されたメッセージを作成しています。
定期実行の設定方法
コードを定期的に実行するために、GASのトリガーを設定します:
- スクリプトエディタで、「トリガー」アイコン(時計マーク)をクリックします。
- 「トリガーを追加」をクリックします。
- 以下の設定を行います:
- 実行する関数:
sendToSlack - イベントのソース: 「時間主導型」
- 時間ベースのトリガーのタイプ: 「日付ベースのタイマー」
- 時刻: 実行したい時間(例:「午前9時〜10時」)
- 引数: 空欄のまま
- 実行する関数:
- 「保存」をクリックします。
これで、指定した時間に自動的に関数が実行され、スプレッドシートのデータがSlackに通知されるようになります。
応用例:条件付き通知とフォーマット調整
より高度な使い方として、特定の条件を満たすデータのみを通知したり、通知の見た目をカスタマイズしたりする方法を紹介します。
条件付き通知
function getDataFromSheet() {
// 前述のコードと同様...
// 条件でフィルタリング(例:「状態」列が「緊急」のデータのみ)
let formattedData = [];
for (let i = 0; i < values.length; i++) {
if (values[i][0] === "") continue; // 空行をスキップ
let row = {};
for (let j = 0; j < headers.length; j++) {
row[headers[j]] = values[i][j];
}
// 「状態」列が「緊急」の場合のみ追加
if (row['状態'] === '緊急') {
formattedData.push(row);
}
}
return formattedData;
}
通知フォーマットのカスタマイズ
function postToSlack(data) {
// 基本的なメッセージ構造
let message = {
"blocks": [
{
"type": "header",
"text": {
"type": "plain_text",
"text": "🚨 緊急タスク通知",
"emoji": true
}
}
],
"attachments": [
{
"color": "#FF0000", // 赤色のサイドバー
"blocks": []
}
]
};
// データをメッセージに追加
for (let i = 0; i < data.length; i++) {
const row = data[i];
// タスク情報をフォーマット
message.attachments[0].blocks.push({
"type": "section",
"text": {
"type": "mrkdwn",
"text": `*${row['タイトル']}*\n優先度: ${row['優先度']}\n担当者: ${row['担当者']}\n期限: ${row['期限']}`
}
});
// アクションボタンを追加
message.attachments[0].blocks.push({
"type": "actions",
"elements": [
{
"type": "button",
"text": {
"type": "plain_text",
"text": "詳細を確認",
"emoji": true
},
"url": "https://docs.google.com/spreadsheets/d/your-spreadsheet-id/"
}
]
});
// セパレータを追加
if (i < data.length - 1) {
message.attachments[0].blocks.push({
"type": "divider"
});
}
}
// Slackに送信
const options = {
'method': 'post',
'contentType': 'application/json',
'payload': JSON.stringify(message)
};
const response = UrlFetchApp.fetch(SLACK_WEBHOOK_URL, options);
Logger.log(response.getContentText());
}
トラブルシューティング
GASとSlackの連携で一般的に発生する問題と解決策を紹介します:
- Webhook URLの不正確さ
- 解決策:Webhook URLを再確認し、誤りがないことを確認してください。
- API制限の問題
- 解決策:GASの1日あたりの実行回数には制限があります。頻度を下げるか、複数のスクリプトに分割してください。
- データ形式の問題
- 解決策:Slackに送信するJSONデータの形式を確認し、適切にフォーマットされていることを確認してください。
- 空のデータセットの処理
- 解決策:データが空の場合の処理を追加してください。例:
if (formattedData.length === 0) {
Logger.log('通知するデータがありません');
return;
}
- デバッグ方法
- 解決策:
Logger.log()を使用してデータの状態を確認し、エラーが発生している場所を特定してください。
- 解決策:
まとめ
Google Apps Script(GAS)とSlackの連携により、スプレッドシートのデータを自動的にSlackに通知することができるようになりました。
この自動化により、チームの情報共有を効率化し、データドリブンな意思決定をサポートすることができます。


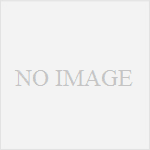
コメント