前回の記事はこちら↓
前回の概要
前回の記事では、LINEで送信した内容をスプレッドシートに反映させるまでの流れを実施しました。
基本的な流れを掴んだら、次は自分好みの形に整えていきましょう!
特定のセルに動的に配置できれば、データを見やすく整理できるので、分析しやすくなります。
この記事では、スプレッドシートにいい感じに反映させるためのコードを書いていきます。
つくるもの
- LINEからのメッセージを送ったらスプレッドシードの末尾に反映されていく
- メッセージ内容は “値段、商品名、リンク” とし、A列に値段、B列に商品名、C列にリンクが反映される
ステップ1: スプレッドシートの準備
まずは、Googleスプレッドシートを用意します。
今回は例として、料金、商品名、リンクの3つの列を設定してみました。
これらの列にそれぞれ、LINEから受け取ったデータを入力します。
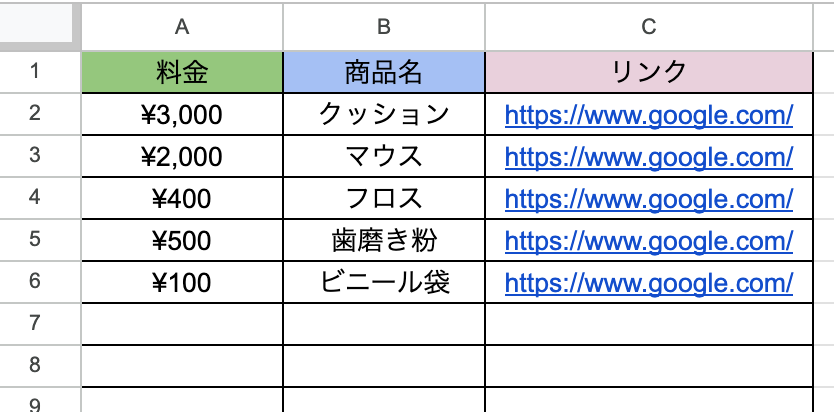
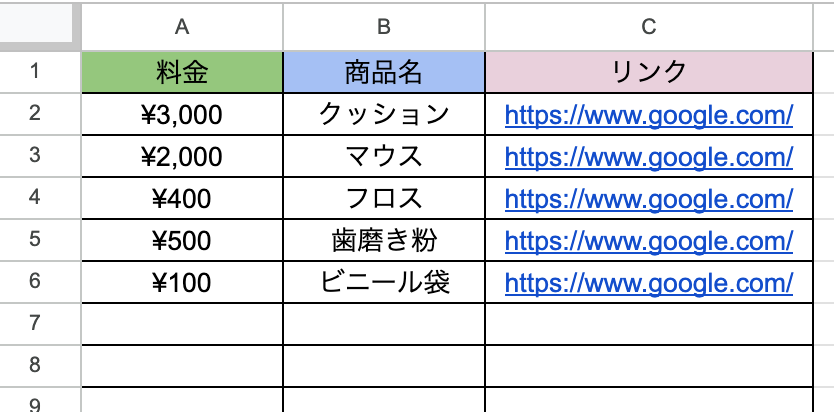
ステップ2: Google Apps Scriptの設定
拡張機能タブからApps Scriptを開き、新しいプロジェクトを作成します。
doPost関数内に全コードをベタ書きしても良いですが、少しでも見栄えをよくするため関数を別で二つ作成して、doPost関数内で呼び出します。
doPost関数
まずはLINEからのメッセージを受け取って、textにするまでの処理
function doPost(e) {
var events = JSON.parse(e.postData.contents).events;
var text = events[0].message.text; // LINEから受け取ったメッセージ
}
splitText関数
次に上記のtextを引数として受け取った後、textを3分割にして、それぞれの変数に格納する関数を追加。
今回は メッセージとして”値段、商品名、リンク” を想定しているので、カンマでメッセージを分割する。
function doPost(e) {
var events = JSON.parse(e.postData.contents).events;
var text = events[0].message.text; // LINEから受け取ったメッセージ
}
function splitText(text) {
var parts = text.split('、');
if (parts.length !== 3) {
return { error: 'メッセージの形式が正しくありません。' };
}
return {
price: parts[0].trim(),
product: parts[1].trim(),
url: parts[2].trim()
};
}
saveSpreadsheet関数
splitText関数からの結果を受け取りスプレッドシートに反映する関数
function doPost(e) {
var events = JSON.parse(e.postData.contents).events;
var text = events[0].message.text; // LINEから受け取ったメッセージ
}
function splitText(text) {
var parts = text.split('、');
if (parts.length !== 3) {
return { error: 'メッセージの形式が正しくありません。' };
}
return {
price: parts[0].trim(),
product: parts[1].trim(),
url: parts[2].trim()
};
}
function saveSpreadsheet(price, product, url){
var SHEET_ID = 'SPREADSHEET_ID' // スプレッドシートのIDを設定
var SHEET_NAME = 'Sheet1' // シート名を入力
var spreadsheet = SpreadsheetApp.openById(SHEET_ID);
var sheet = spreadsheet.getSheetByName(SHEET_NAME); ;
// スプレッドシートにデータを追加
sheet.appendRow([price, product, url]);
}doPost関数内でsplitText関数とsaveSpreadsheet関数を呼び出す
doPost関数にそれぞれの関数を呼び出す2行を追加する
function doPost(e) {
var events = JSON.parse(e.postData.contents).events;
var text = events[0].message.text; // LINEから受け取ったメッセージ
var result = splitText(text)
saveSpreadsheet(result.price, result.product, result.url)
}
function splitText(text) {
var parts = text.split('、');
if (parts.length !== 3) {
return { error: 'メッセージの形式が正しくありません。' };
}
return {
price: parts[0].trim(),
product: parts[1].trim(),
url: parts[2].trim()
};
}
function saveSpreadsheet(price, product, url){
var SHEET_ID = 'SPREADSHEET_ID' // スプレッドシートのIDを設定
var SHEET_NAME = 'Sheet1' // シート名を入力
var spreadsheet = SpreadsheetApp.openById(SHEET_ID);
var sheet = spreadsheet.getSheetByName(SHEET_NAME); ;
// スプレッドシートにデータを追加
sheet.appendRow([price, product, url]);
}ステップ3: 簡易テスト
わざわざデプロイして、LINEで確認しても良いですが、エラーがあるとめんどくさいので、
ここでできるテストはしてしまいましょう。
先程のコードの2,3行目はLINEからのメッセージを処理する部分なので、一旦コメントアウトして、
適当なメッセージをtextに代入します。
function doPost(e) {
// var events = JSON.parse(e.postData.contents).events;
// var text = events[0].message.text; // LINEから受け取ったメッセージ
var text = "¥100、ペン、https://~~"
var result = splitText(text)
saveSpreadsheet(result.price, result.product, result.url)
}
function splitText(text) {
var parts = text.split('、');
if (parts.length !== 3) {
return { error: 'メッセージの形式が正しくありません。' };
}
return {
price: parts[0].trim(),
product: parts[1].trim(),
url: parts[2].trim()
};
}
function saveSpreadsheet(price, product, url){
var SHEET_ID = 'SPREADSHEET_ID' // スプレッドシートのIDを設定
var SHEET_NAME = 'Sheet1' // シート名を入力
var spreadsheet = SpreadsheetApp.openById(SHEET_ID);
var sheet = spreadsheet.getSheetByName(SHEET_NAME); ;
// スプレッドシートにデータを追加
sheet.appendRow([price, product, url]);
}
できたら、タブの実行ログボタンをアクティブにしてから、実行ボタンをクリック


正常に動作していれば、実行完了ログが見られます。
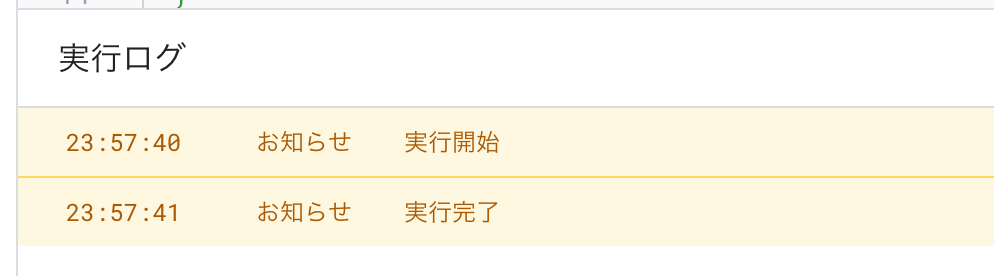
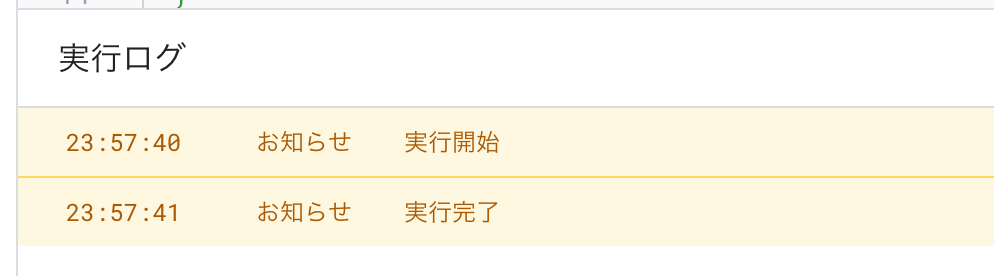
スプレッドシートを確認すると
無事に反映できていそうです!
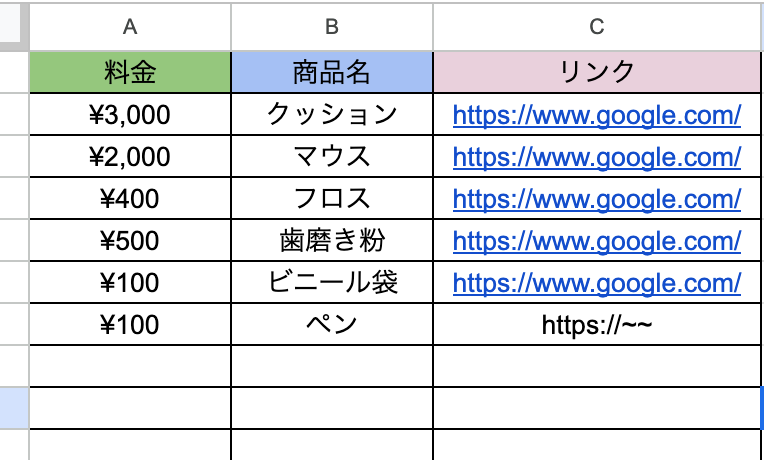
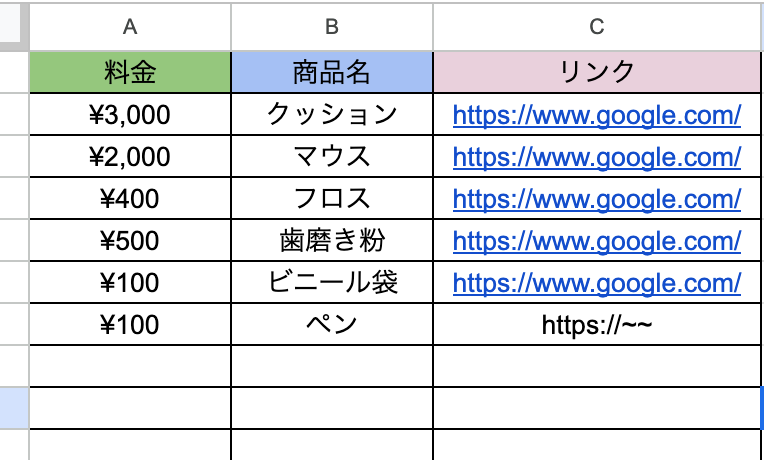
綺麗な表じゃない時
実務だともっと列がたくさんあって、この列のここに入れたいみたいな時があるかと思います。
例えば、下記のような感じ(めっちゃ横着しました。)
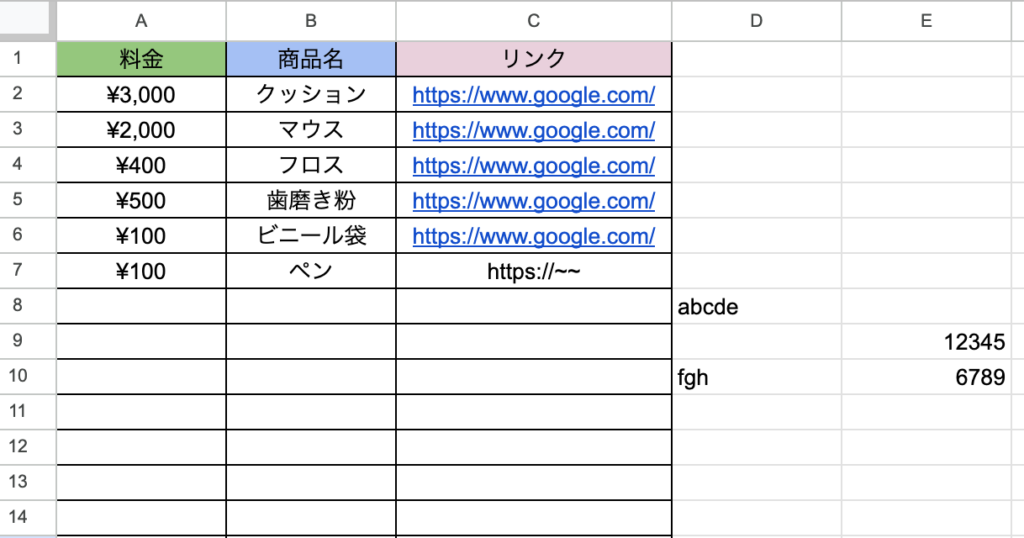
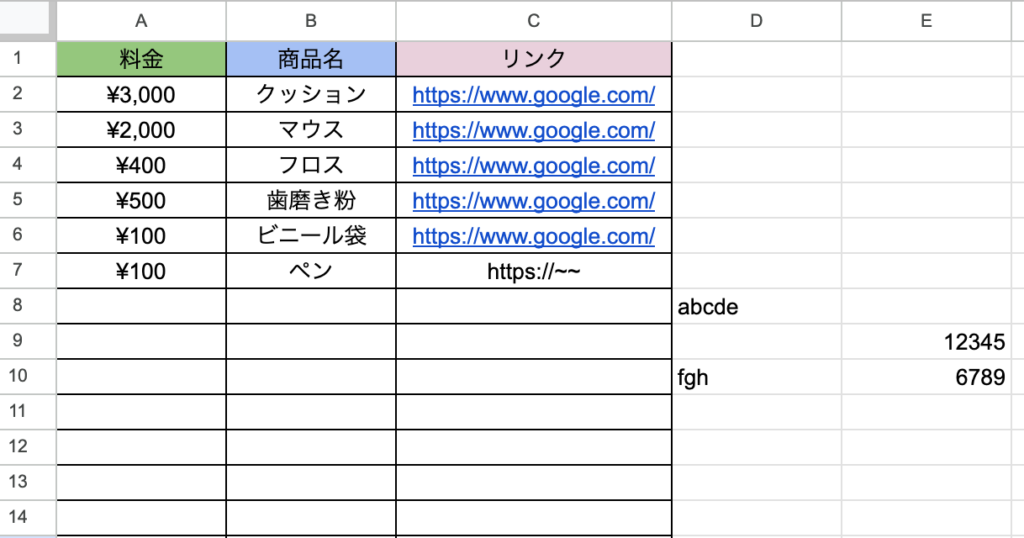
この状態で、先程のコードを実行するとこうなります。
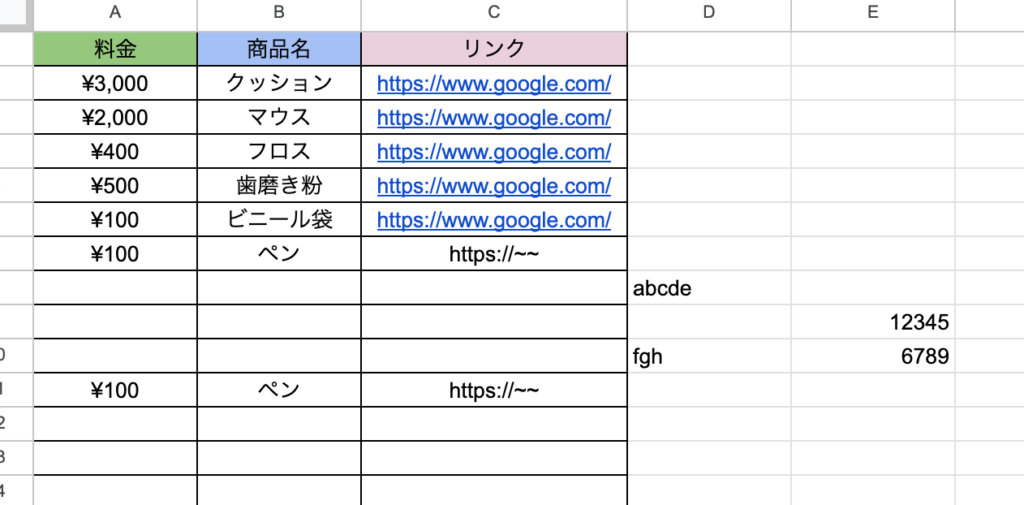
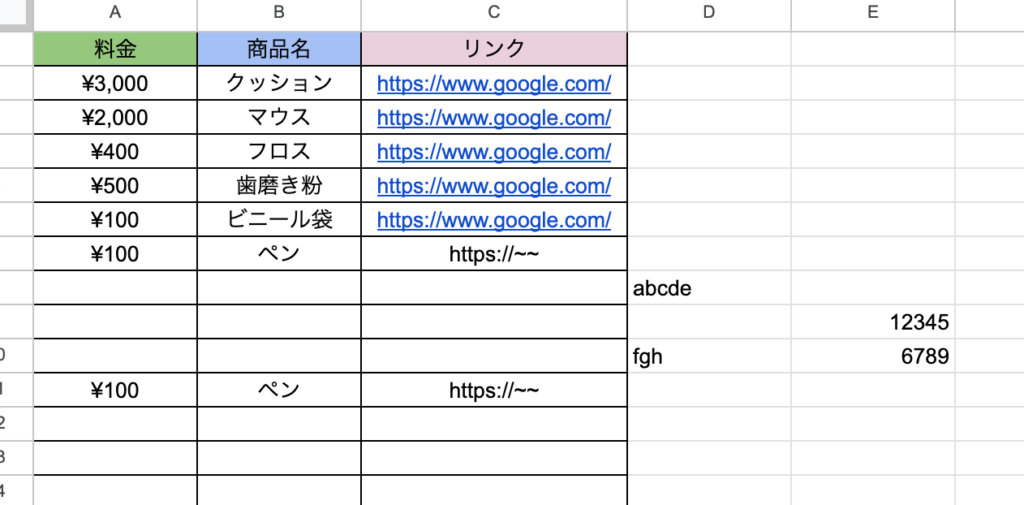
入れたかったのはそこじゃない!!ってことが起こりうるので、状況に応じて対処できるようにしましょう。
今回はA,B,C列全部が空白になっている行の末尾を探して、そこにデータを挿入するコードを書きます
変更箇所はsaveSpreadsheet関数のみです。
function saveSpreadsheet(price, product, url){
var SHEET_ID = 'SPREADSHEET_ID' // スプレッドシートのIDを設定
var SHEET_NAME = 'Sheet1' // シート名を入力
var spreadsheet = SpreadsheetApp.openById(SHEET_ID);
var sheet = spreadsheet.getSheetByName(SHEET_NAME); ;
var dataRange = sheet.getDataRange(); // シートのデータ範囲を取得
var values = dataRange.getValues(); // データ範囲の値を取得
// A列、B列、C列のいずれかが空の最初の行を探す
var rowToEdit = null;
for (var i = 0; i < values.length; i++) {
// C列、D列、G列の値を確認
var priceCell = values[i][0]; // A列
var productCell = values[i][1]; // B列
var urlCell = values[i][2]; // C列
// すべての対象列が空であれば、その行番号を記録
if (!priceCell && !productCell && !urlCell) {
rowToEdit = i + 1; // 行番号は0ではなく1から始まるため、+1する
break; // 最初に見つかった空の行でループを抜ける
}
}
var lastRow = sheet.getLastRow(); // シートの最終行を取得
var nextRow = lastRow + 1; // データを追加する行(最終行の次)
// 空の行が見つかった場合はデータを挿入
if (rowToEdit !== null) {
sheet.getRange(rowToEdit, 1).setValue(price); // A列
sheet.getRange(rowToEdit, 2).setValue(product); // B列
sheet.getRange(rowToEdit, 3).setValue(url); // C列
} else {
// 空の行が見つからない場合は、シートの末尾に行を追加してデータを挿入
sheet.appendRow([price, product, url]);
}
}
かけたら実行しましょう!
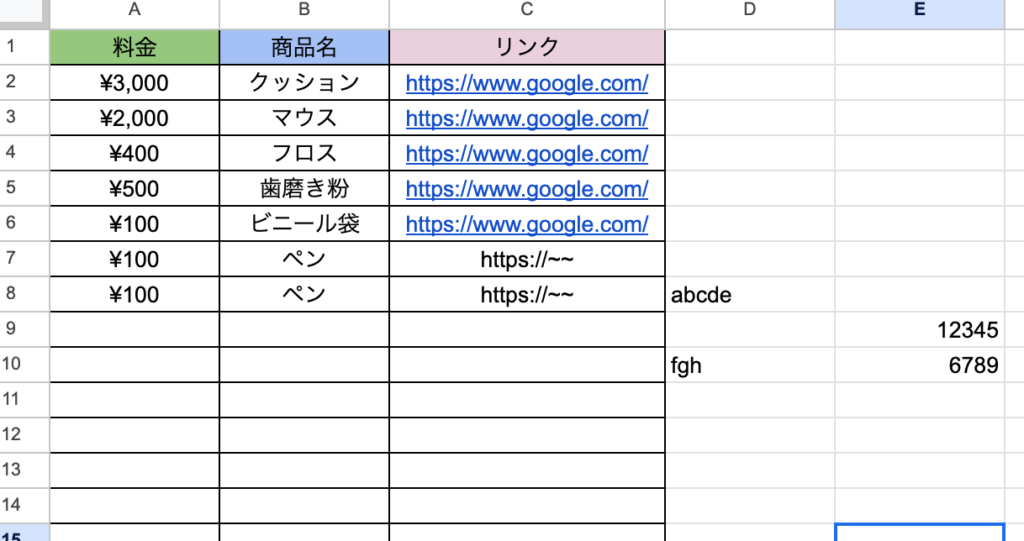
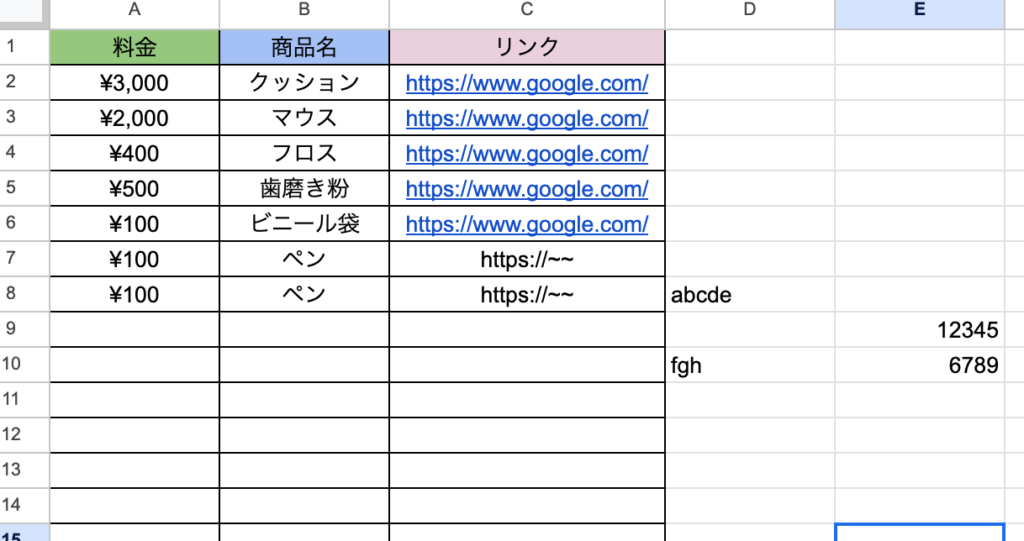
こんな感じで無事に入れたいところに入れることができました!!
ステップ4:デプロイして、LINEからメッセージを送る
書き疲れたので、前回の記事を参考にテストしてみてください。




コメント